How to Fix Login Issues with Browser Cookies
To gain access to all of our website's features and prevent error messages, you must enable cookies on your preferred web browser. The method for enabling cookies differs slightly based on the web browser being used.
This document explains how to enable cookies on your browser or device to resolve potential login problems. Instructions specific to your browser are listed below:
On Mac
On PCs
On Mac
Chrome
- Open Chrome.
- Click the Settings (three-dotted) button in the top-right corner.
- Click Privacy and Security on the left-side menu.
- Select Cookies and other site data.
- Under General settings, select Allow All Cookies or Block Third-party cookies in Incognito.

- Do not select Block third-party cookies in a regular window, as doing so could prevent you from logging in.
- Do not select Block all cookies (not recommended), as doing so could result in a blank screen.
Safari
- Click on Safari in the menu bar.
- Click the menu and select Preferences.
- Select Privacy.
- Under Block cookies, select Never. Do NOT select Block all cookies under Privacy, as doing so could result in a blank screen.
- For Limit website access to location services, make sure it's NOT set to Deny without prompting.
- Attempt to log into your hosting account with us. If you are still not able to log into your account, make sure Safari has Javascript enabled. See optional instructions below. ⤵
(Optional - Enable Javascript)
- Click Safari in the menu bar and select Preferences.
- Go to the Security tab.
- Put a checkmark on Enable Javascript.
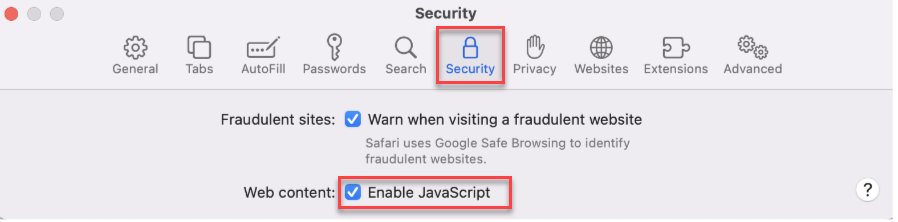
Firefox
- Open Firefox and click on the Settings button in the top-right corner.
- Click Options.
- Click on Privacy & Security.
- Under Enhanced Tracking Protection, select either Standard or Strict. Do NOT select the Custom level tracking, as doing so could result in a blank screen.
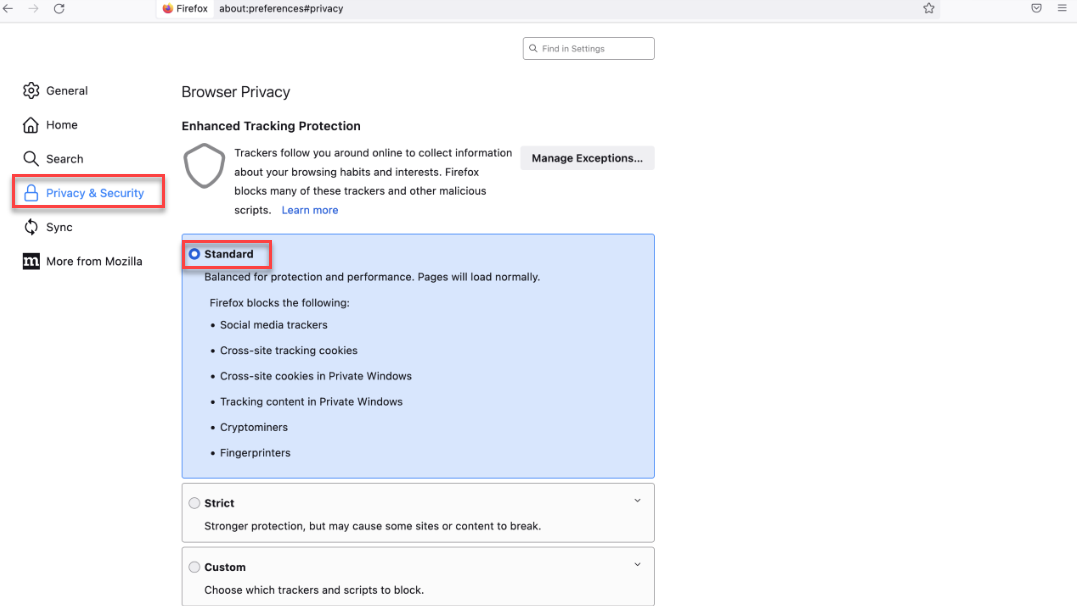
On PCs
Chrome
- Open Chrome.
- Click the Settings (three-dotted) button on the top-right corner.
- Click Privacy and Security.
- You may select Allow All Cookies or Block Third-party cookies in Incognito. Do NOT select Block all cookies, as doing so could result in a blank screen.

Edge
- Open Microsoft Edge, and click the Settings and More (three-dotted) button on the top-right corner.
- Click the Settings option.
- Click on Privacy and Services.
- Under Enhanced Tracking Protection, you may select either Basic or Strict.
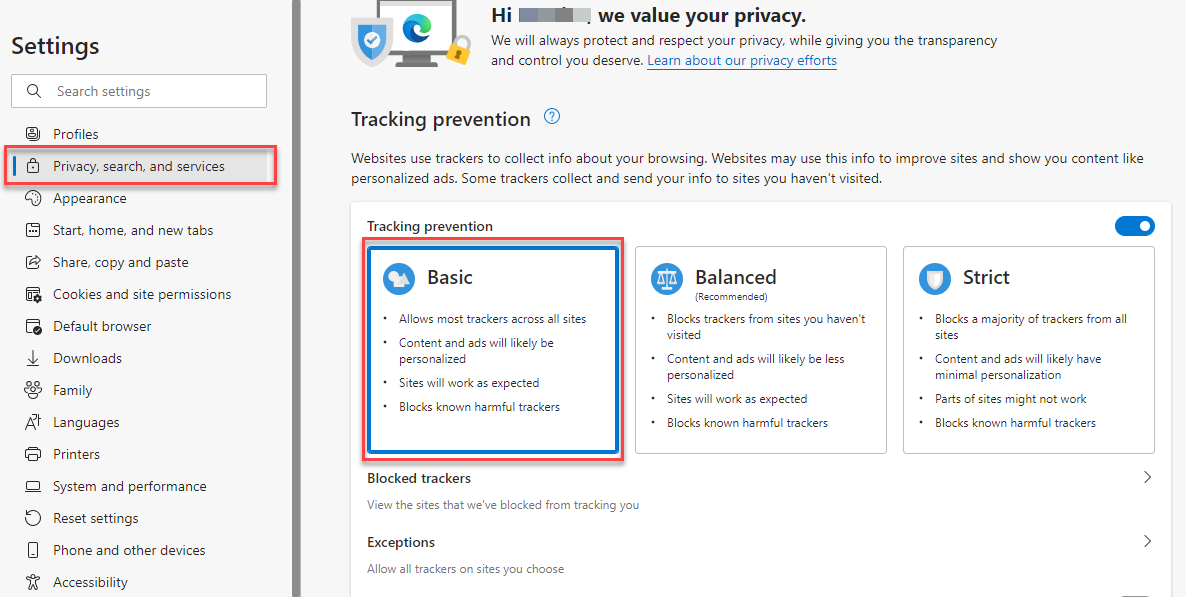
- Go back to the Settings option.
- Click on Cookies and Site Permissions.
- Click Manage and delete cookies and site data.
- Enable Allow sites to save and read cookie data (recommended). Do NOT select the Balanced tracking level since it may result in blank credentials field on the login screen.
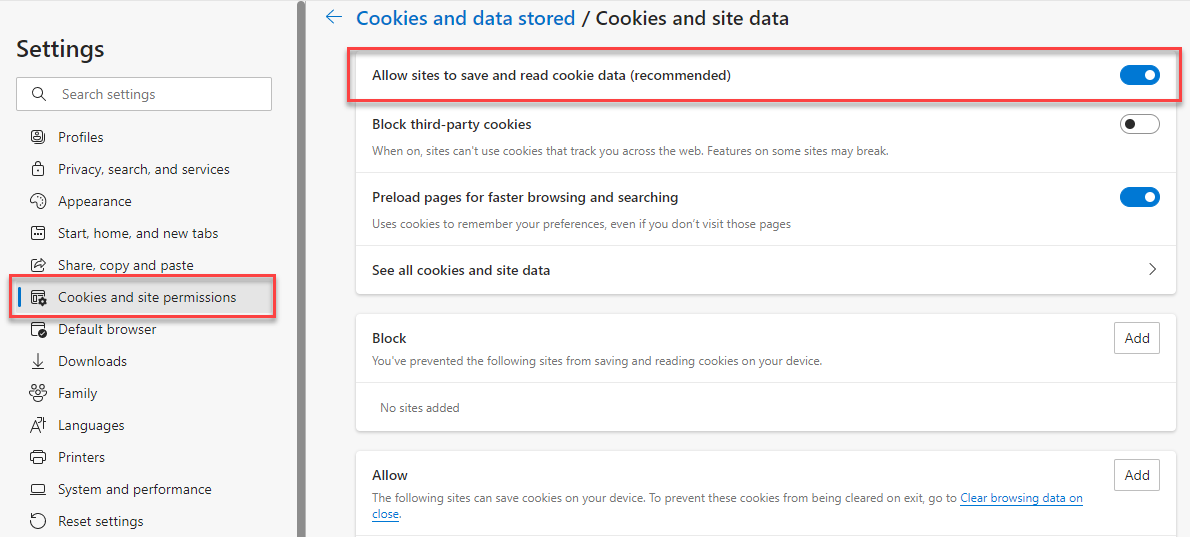
Firefox
- Open Firefox and click on the Settings button in the top-right corner.
- Click on Privacy & Security in the side menu.
- Under Enhanced Tracking Protection, select either Standard or Strict. Do NOT select the Custom level tracking, as doing so could result in a blank screen.
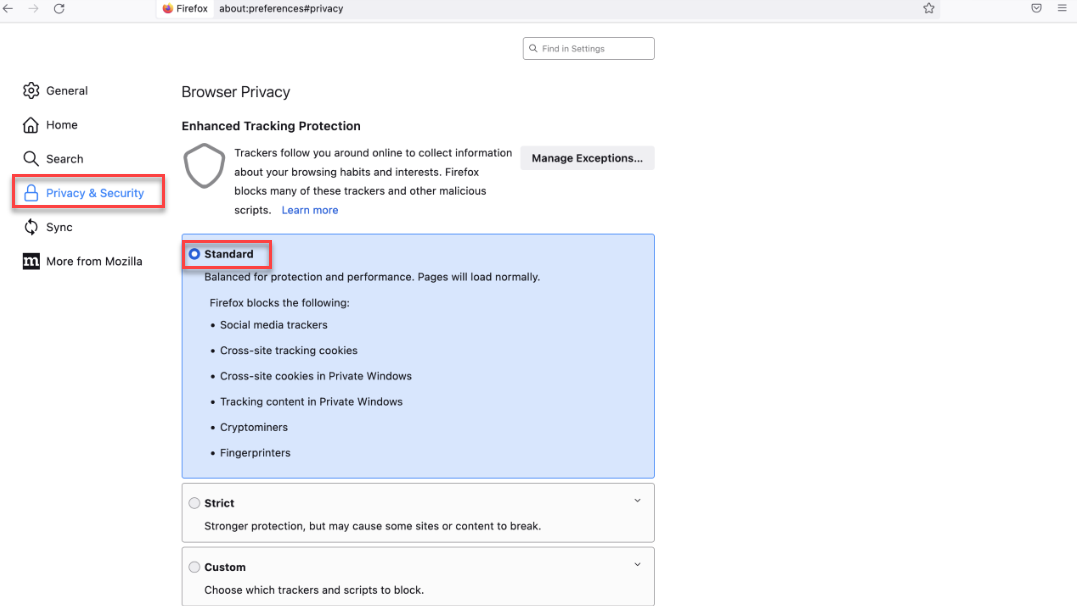
NOTE: Some of these interactions will work if the user tries a different network. In these cases, please get in touch with your Internet service provider for further assistance.