Weebly: Publishing Your Site
Publishing your Weebly website
Once you have completed editing your website using the Drag and Drop Site Builder and are satisfied with how your site looks, you need to then publish it so your website appears on the internet. First, you need to verify the domain that your website built with the Drag and Drop Site Builder is associated with. Your domain is what users will type into the address bar of their browser to access your website. Your domain was associated with your Drag and Drop Site Builder tool when you first started to build your site with this service.How do I access my Weebly site builder?
- Click on the Hosting tab at the top to display the Hosting Tools.
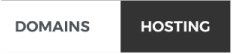
- Click on View All Tools.
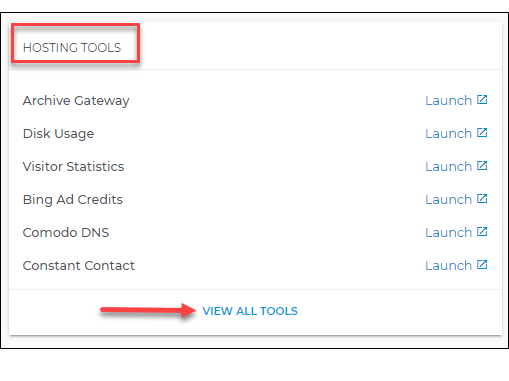
- Click to Launch the Weebly builder.
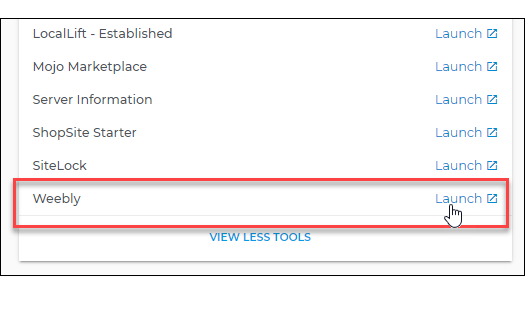
Why doesn't my published design look how it does in the tool
Your browser may be displaying a cached version of your design. Try a 'hard-refresh' to force it to grab the latest changes:
- Firefox - hold down the shift key and press F5 in the browser when viewing the published site
- Internet Explorer - hold down the Ctrl key and press F5 when viewing the published site
I published my site with the Drag and Drop Site Builder, but only some of my pages appear
If you are using the Basic version of the Drag and Drop Site Builder, only the first 6 pages of your site will appear when published. If you wish to publish more than 6 pages, you must upgrade to the Premium version.
To check which pages will appear when the site is published:
In the Drag and Drop Site Builder, click the Pages tab. A list of your pages will be displayed.
Only the first 6 pages will appear when your site is published. The pages that will not appear are greyed out.
You can change the order of your pages so that a specific set of pages will appear once you have published your website, or you can upgrade to the Premium version to display all of your pages.
My index.html file is being removed or renamed
If you previously created an index.html file, and then logged in to the Drag and Drop Site Builder for the first time, it is possible that we have renamed your previous index.html file to be called index.html.bak. If you would like to restore your previous index.html file, simply log in to File Manager to rename index.html.bak to index.html.
We used to rename your file when you logged in to the Drag and Drop Site Builder for the first time as a precaution so that none of your original content was overwritten if you decided to publish. However, this should no longer be the case: Now if you log in, and already created an index.html file, it should simply make a copy of the index.html file instead of renaming the existing file. Index.html should not be modified *unless* you publish your site within Drag and Drop Site Builder (in which case the previous file will be backed up as index.html.bak if you choose to restore it).
I'm receiving an error message when trying to publish my site
On rare occasions you may receive an error that looks like one of the following examples:'We apologize; we've experienced an error trying to publish your site: Error Message: Unable to upload /public_html/files/theme/default_header.jpg Try clicking 'Publish' again, and please contact support if the issue persists.'
OR
'We apologize; we've experienced an error trying to publish your site: Error Message: Unable to log in to ftp server: Try clicking 'Publish' again, and please contact support if the issue persists.'
If you receive a message similar to one shown in these examples, this may be due to the Drag and Drop Site Builder tool experiencing a time-out error. The most common way to address this is to:
- Log out of your hosting account
- Log back in to your hosting account
- Try to edit/publish again
- Additionally, you may want to try clearing your web browser's cache, as it may be saving a previously edited version of your website.