Email Client Setup: Outlook 2003
We no longer offer Microsoft Office 365 products at this time. If you have already purchased Microsoft Office 365, you may continue to manage your subscription through the Account Manager. If you are looking for a professional email solution, Google Workspace is an excellent alternative for a professional email and provides a full suite of productivity and communication tools.
Now you can get your Netfirms email using Outlook 2003.
- Step by Step Walkthrough (POP)
- Step by Step Walkthrough (IMAP)
- Email Client Setup: Comparing POP vs. IMAP
Step by Step Walkthrough (POP)
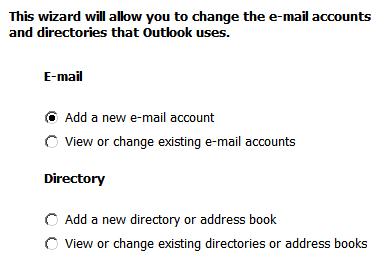 Step 4 |
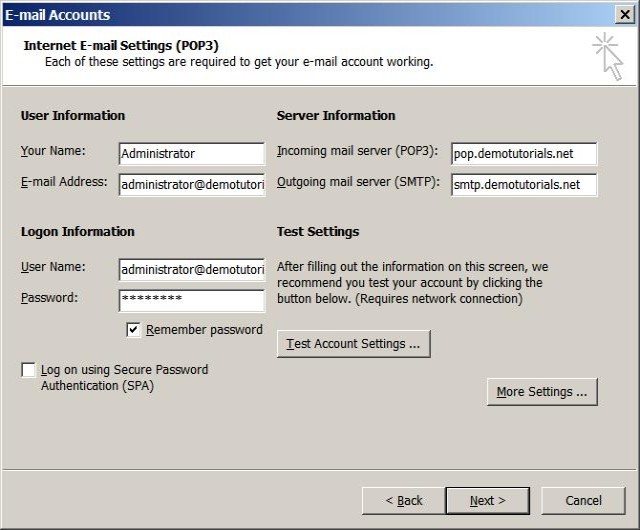 Steps 8 & 9 |
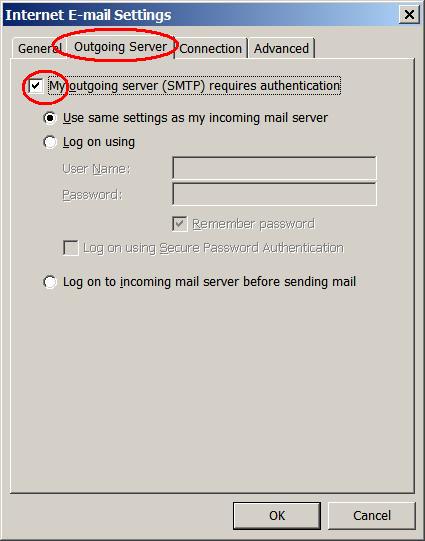 Steps 10, 11, 12 |
You will need your incoming mail server, outgoing mail server, full email address, and email password.
- Open Outlook 2003.
- Click Tools.
- Click Email Accounts.
- Select Add a new email.
- Click Next.
- Select Account Type: POP3 (same as POP).
- Click Next.
- Fill in the following information:
- Your Name: The name to display on your email.
- Email Address: Your full email address
- User Name: Your full email address
- Password: Your email password
- Incoming mail server (POP3): pop.netfirms.com
- Outgoing mail server (SMTP): smtp.netfirms.com
- Remember the password: We recommend that you keep this checked.
- Log on using Secure Password Authentication (SPA): We recommend you keep this unchecked.
- Click More Settings.
- Click Outgoing Server.
- Check My outgoing server (SMTP) requires authentication.
- Select Use the same settings as my incoming mail server.
- Click Advanced.
- Fill in the following information:
- Incoming Server (POP3): 110
- Outgoing Server (SMTP): 587
- Click OK.
- Click Next.
- Click Finish to complete the setup.
Step by Step Walkthrough (IMAP)
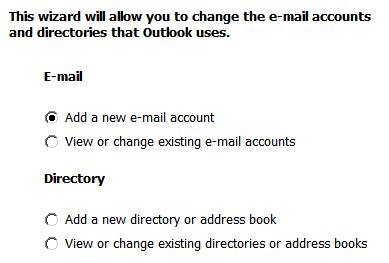 Step 4 |
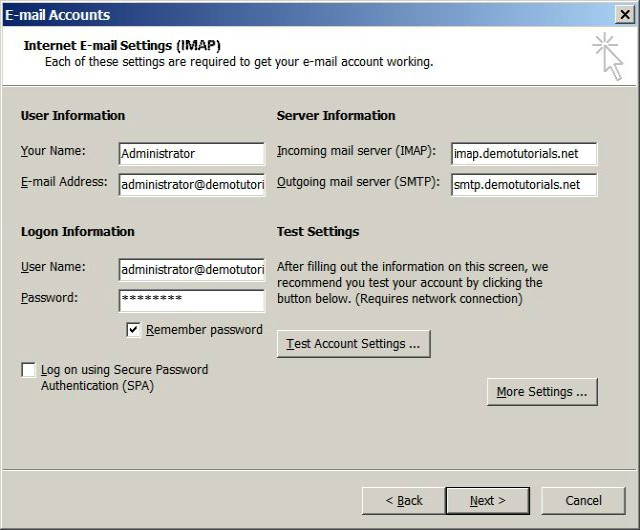 Steps 8 & 9 |
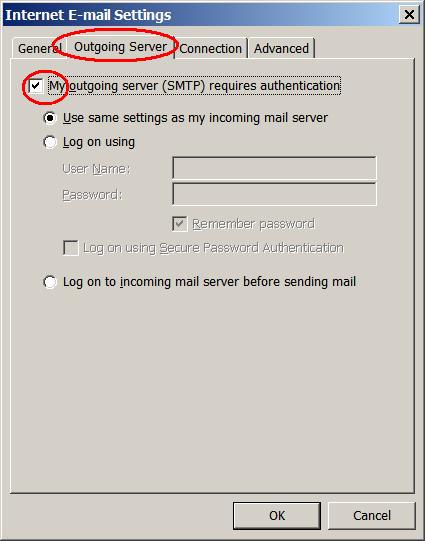 Steps 10, 11, 12 |
You will need your incoming mail server, outgoing mail server, full email address, and email password.
- Open Outlook 2003.
- Click Tools.
- Click Email Accounts.
- Select Add a new email.
- Click Next.
- Select Account Type: IMAP
- Click Next.
- Fill in the following information:
- Your Name: The name to display on your email.
- Email Address: Your full email address
- User Name: Your full email address
- Password: Your email password
- Incoming mail server (IMAP): imap.netfirms.com
- Outgoing mail server (SMTP): smtp.netfirms.com
- Remember the password: We recommend that you keep this checked.
- Log on using Secure Password Authentication (SPA): We recommend you keep this unchecked.
- Click More Settings.
- Click Outgoing Server.
- Check My outgoing server (SMTP) requires authentication.
- Select Use the same settings as my incoming mail server.
- Click Advanced.
- Fill in the following information:
- Incoming Server (IMAP): 143
- Outgoing Server (SMTP): 587
- Click OK.
- Click Next.
- Click Finish to complete the setup.
- Refer to the generic troubleshooting steps for email client setup.
- Consult Microsoft's support page for Outlook 2003.
- Contact us so that we can help you troubleshoot the issue.
- Contact us to schedule an appointment for us to remotely log into your computer and set it up for you. Note that this is a paid service.