Microsoft 365 - Migrating Email, Contacts, and Calendars
We no longer offer Microsoft Office 365 products at this time. If you have already purchased Microsoft Office 365, you may continue to manage your subscription through the Account Manager. If you are looking for a professional email solution, Google Workspace is an excellent alternative for a professional email and provides a full suite of productivity and communication tools.
Overview
In order to move contacts and calendars from your standard webmail account into a Microsoft 365 account, you will need to first export from webmail, then import to Microsoft 365. This article covers both steps.
Exporting from Horde
Horde mail will need to be exported and then converted for Outlook compatibility.
Exporting Mail
- Log in to the Horde webmail client.
- Right-click the folder you want to export and choose the Export option.
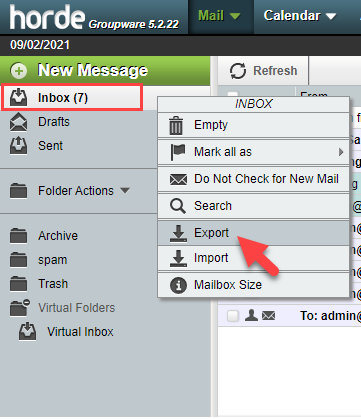
Note: If you only see the Inbox folder, click Folder Actions and select Show All Mailboxes.
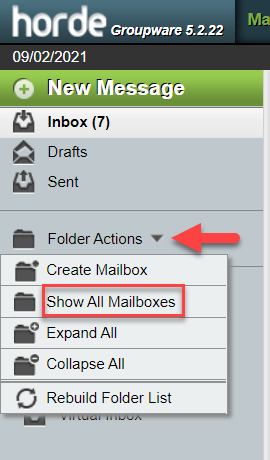
- Choose the Download into an MBOX File option, then click OK to begin the export.

- Save the file when prompted by your browser.
- Repeat as needed until all desired folders have been exported.
Converting Mail
- Download Mbox to Outlook Transfer, install, and start it.
Important: The converter bitness should correspond to the bitness of your Outlook edition.
Here's an example snapshot of successfully installed Mbox to Outlook Transfer:

- Select the source folder where you saved *.mbox files exported from the Horde webmail by clicking the (•••) browse button.
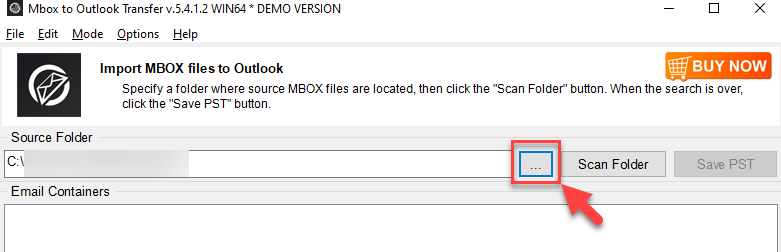
- Once you select the source folder, press the Scan Folder button and wait for the search to complete.
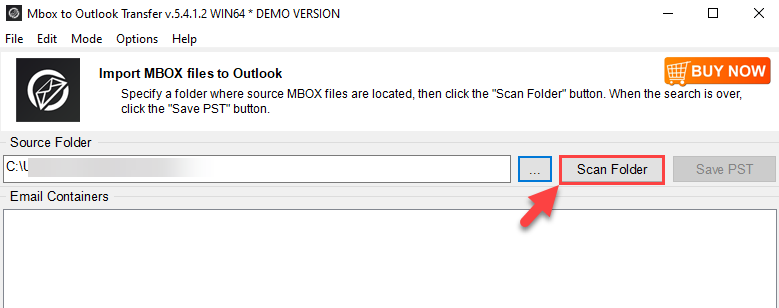
- Click on the checkbox to select the mbox file, then click the Save PST button.
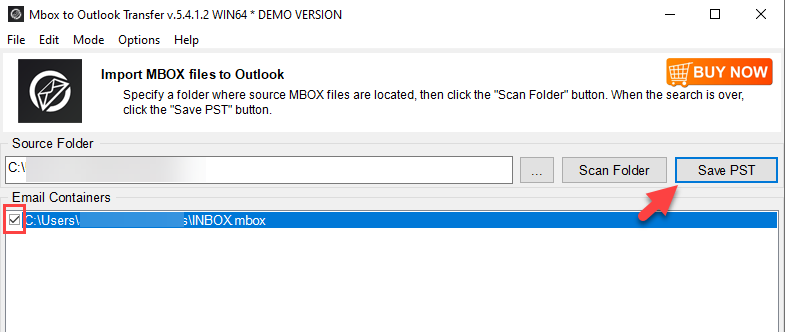
- Select the folder on your computer to save the *.pst file, and specify the pst file name.
- Click Save, and wait for the conversion to complete.
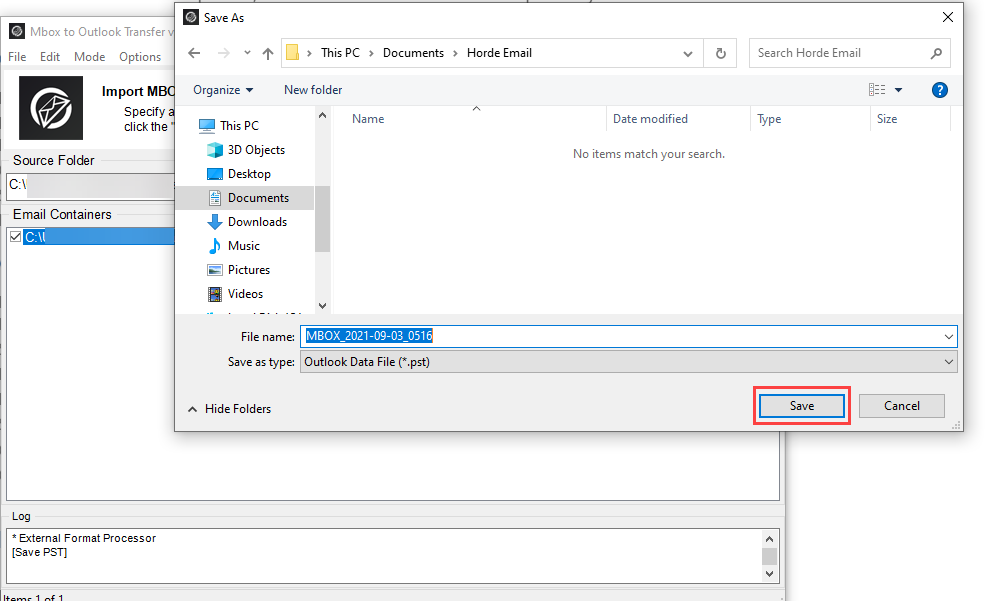
Contacts
- Log in to the Horde webmail client.
- Select Address Book, then Import/Export.
- Click Export Address Book and select the export format (this must be “Comma-separated values”).
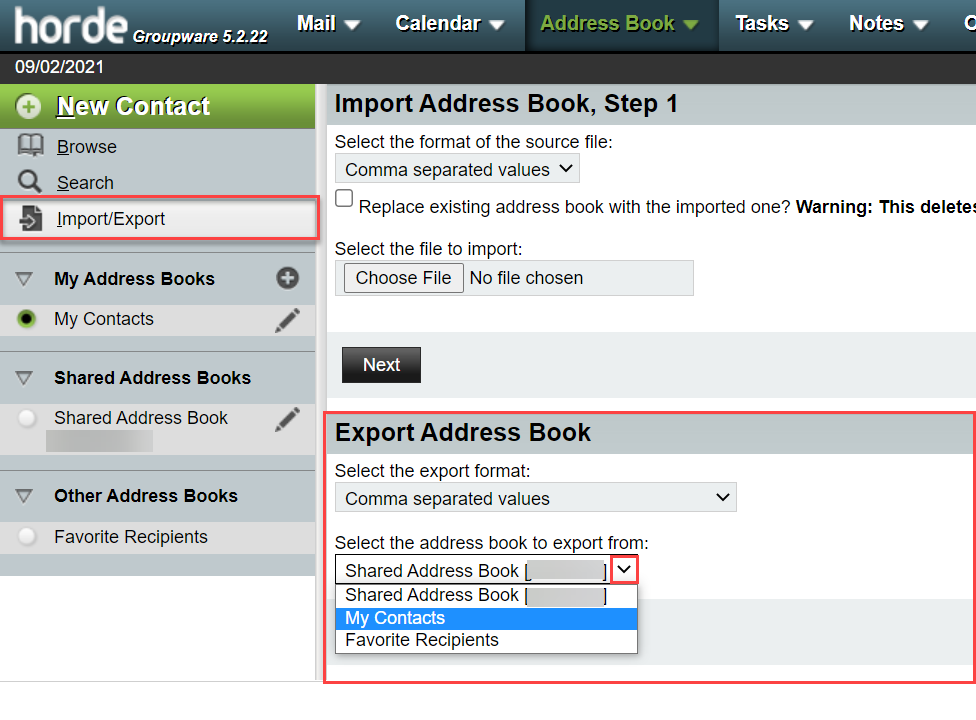
- Select the address book to export, then click Export.
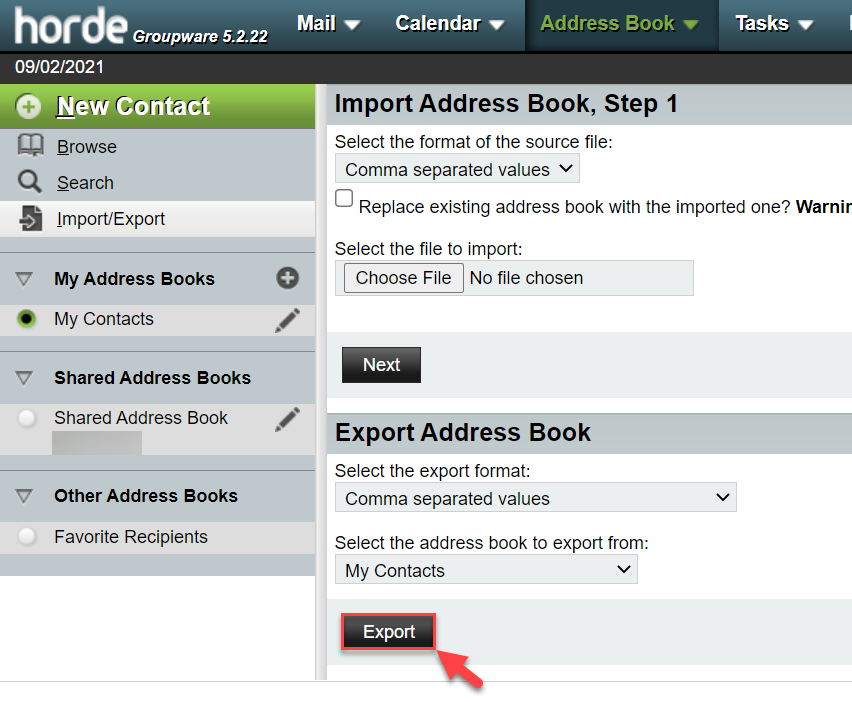
- The .csv file containing the contact list will be downloaded locally.
Calendars
- Log in to the Horde webmail client and select Calendar.
- Select the pencil icon (edit) next to your calendar.
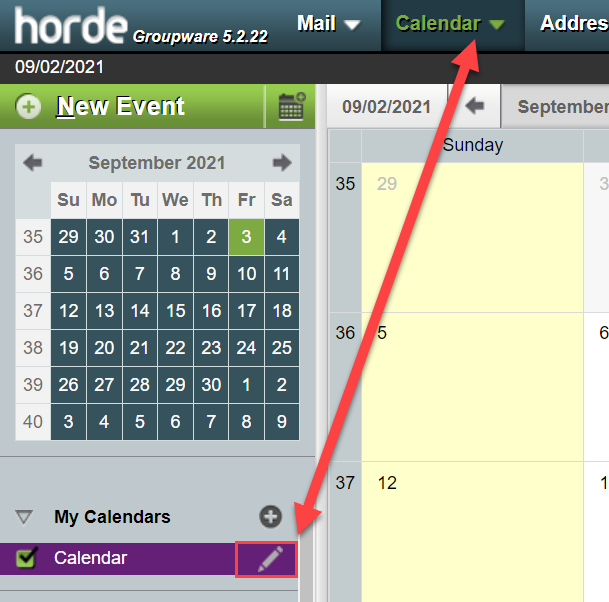
- Select the Export tab, then Export ICS file. This will export the calendar to a .ics file.
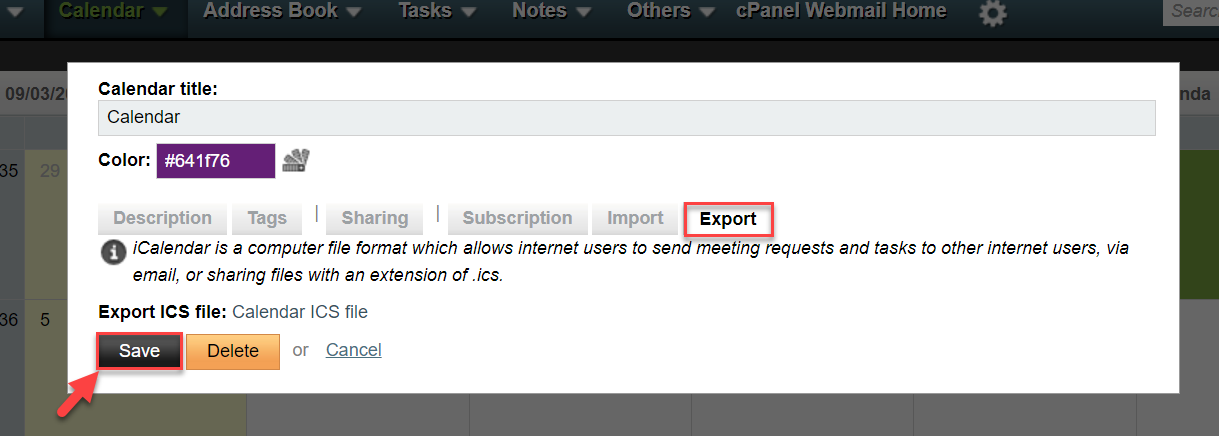
Exporting from Roundcube
Important: There is no way to export folders in Roundcube. Messages will need to be exported individually, then converted for Outlook compatibility.
Exporting Mail
- Log in to the Roundcube webmail client.
- Select the email you would like to export.
- Click the More option, then choose Download .eml to begin the export.
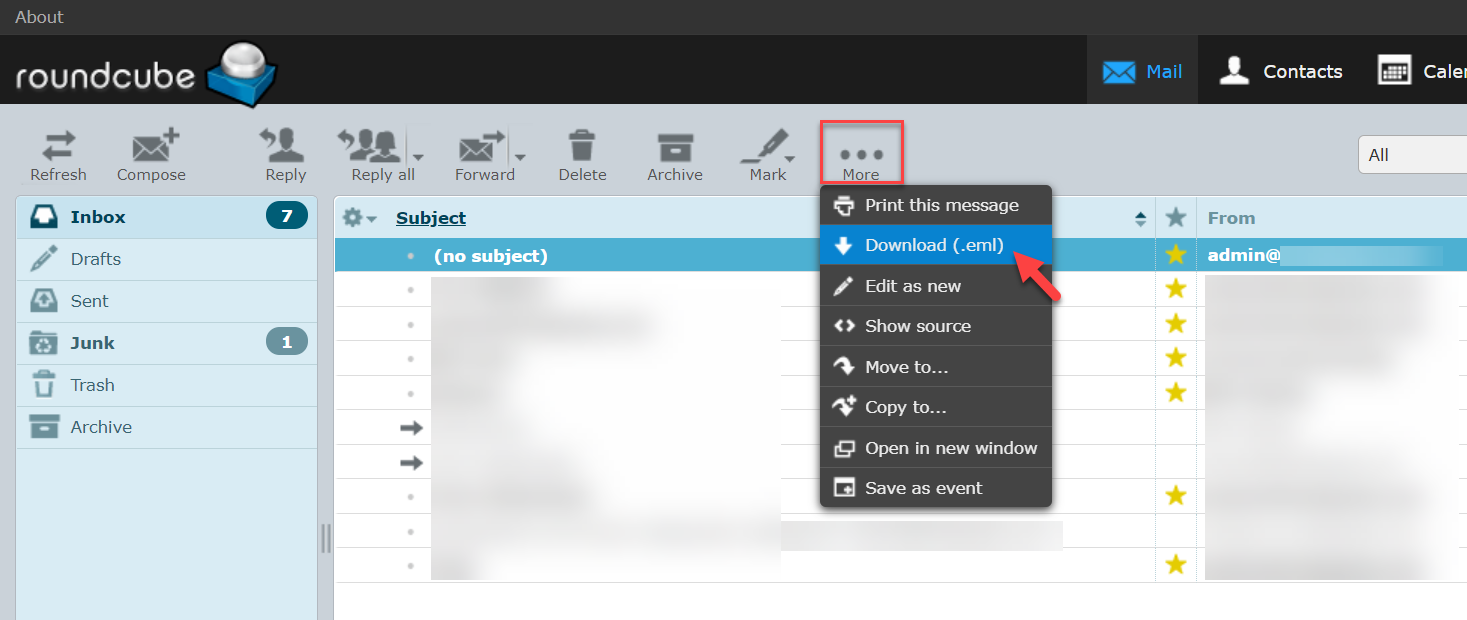
- Please just repeat as needed until all desired email messages have been exported.
Converting Exported Emails into PST
Though Roundcube saves exports as a .eml, this can be converted into .pst format using a free third-party tool, EML to PST Converter. The software maintains the EML message formatting and preserves the attributes associated with the EML message. Once an email is saved in PST format, it can be imported into Microsoft 365.
Contacts
Contacts from Roundcube address books are exported in the vCard format only. Microsoft 365 does not support the import of .vcf files. The .vcf file would need to be imported to Windows and then exported to a .csv file. This can be a tedious process for many contacts, as this must be done individually for each contact.
Calendars
- Log in to the Roundcube webmail client and select Calendar.
- Select Export, then “Export” on the popup. This will export your calendar to a .ics file.
Importing to Microsoft 365
Horde and RoundCube emails can be imported to Microsoft 365; however, doing so may require third-party tools.
Horde
- Open Microsoft Outlook.
- In Outlook, from the upper right-hand corner, click File.
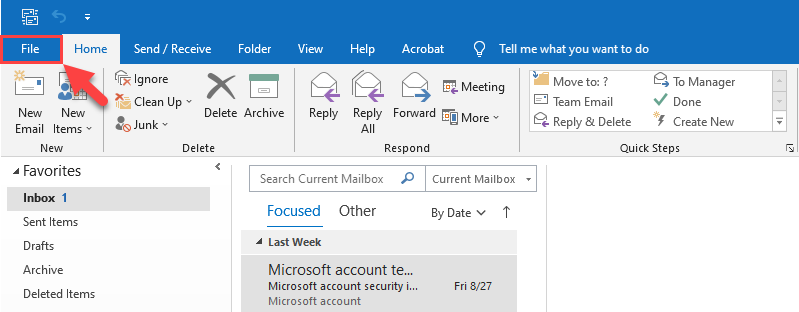
- Click Open & Export, then select Open Outlook Data File.

- To begin the import, select and open your new *.pst file containing emails imported from Horde webmail.
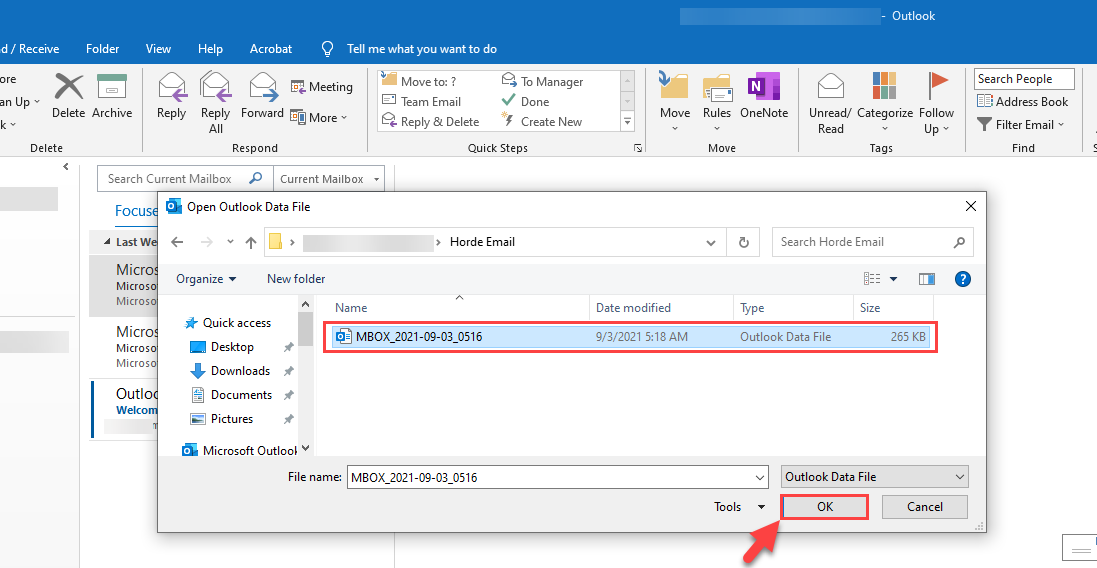
Roundcube
- Open Microsoft Outlook.
- Once in Outlook, click File, then Open & Export > Import/Export.
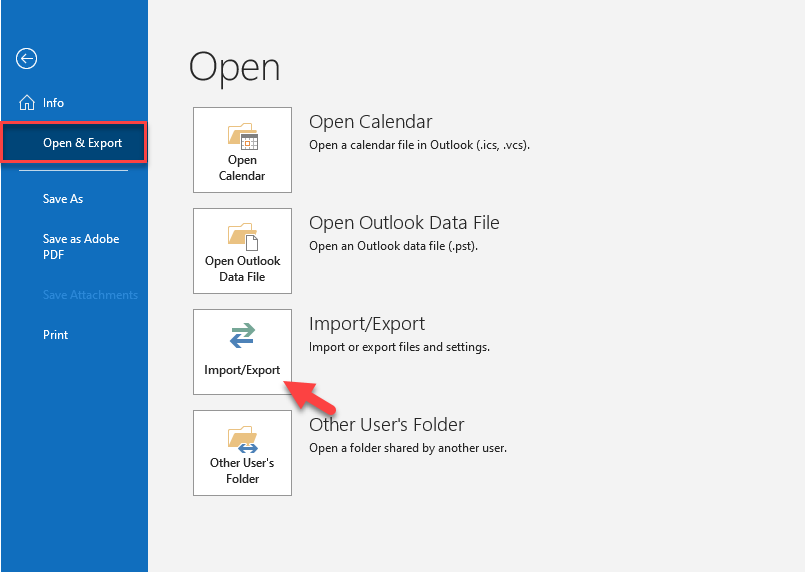
- Select Import from another program or file, then click the Next button.
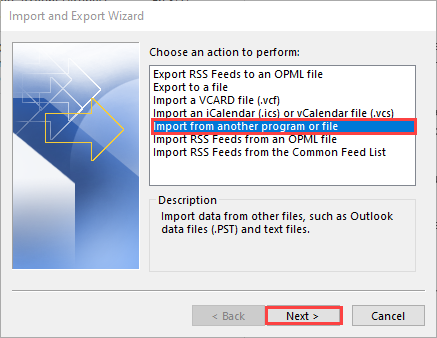
- Click Browse to open your converted Roundcube mailbox in .pst format, then click Next.
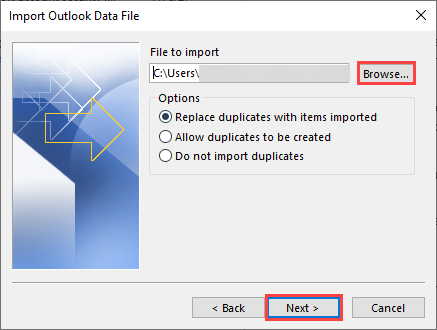
- You can choose where you are importing content, then click Finish.
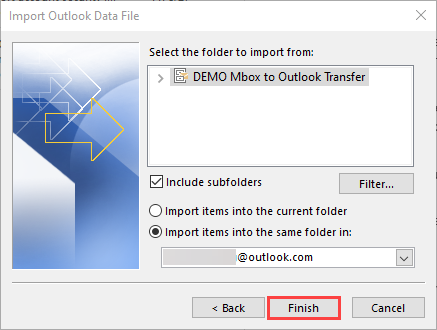
Contacts
For a detailed walkthrough on how-to import Contacts to Outlook, we highly recommend checking this Microsoft Support Article to learn more.
Calendars
- Log in to your Outlook, click File, navigate through Open & Export, and select Import/Export.
- On the Import/Export Wizard Box, select Import an iCalendar (.ics) or vCalendar file (.vcs), and then click Next.
- Browse the calendar file from your PC and click OK.
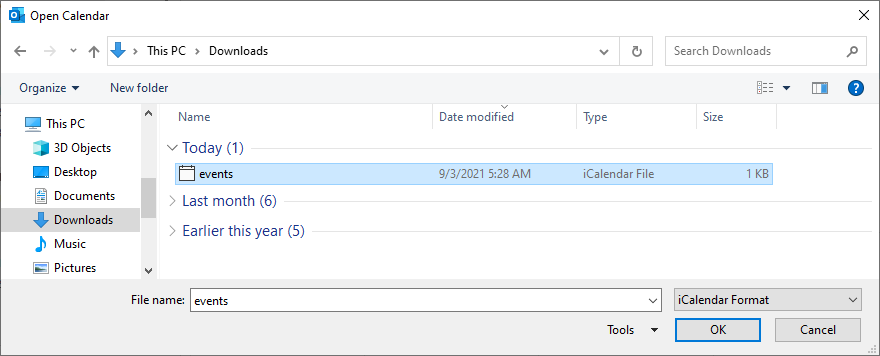
- Click Open as New. The items will automatically be imported into your calendar.