500 Internal Server Error
Internal Server Error: The server encountered an internal error or misconfiguration and was unable to complete your request. Please contact the server administrator, and inform them of the time the error occurred and anything you might have done that may have caused the error.
A few different things can cause this annoying error. In most cases, this is not a problem with the server itself and can be resolved by modifying something in your site's configuration.
Begin troubleshooting by finding out what is causing the error:
- Log in to your Hosting Dashboard.

- On the left sidebar, click on Scripting Config.
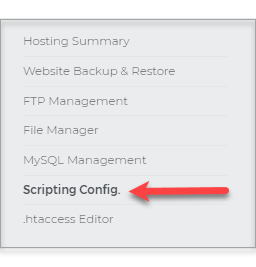
- From the Scripting Configuration page, scroll down and click on Manage Server Side Includes & CGI.
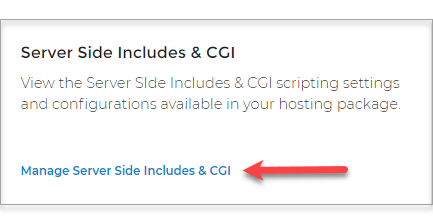
- Click the View Error Log link.
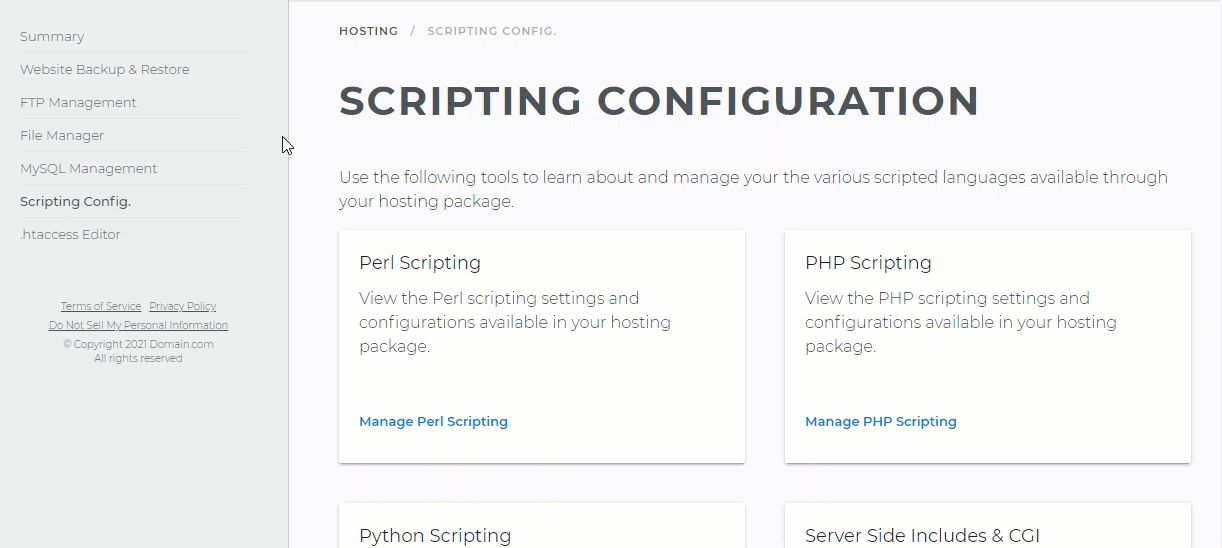
| When looking through the error logs, each error begins with the Year|Month|Date|Time that the error occurred. Then it is followed by the URL and the specific error. The path to a theme, plugin, or functions file may be listed if you have a WordPress site. If it is a specific theme or plugin, it can be deactivated. Then reload your site to see if the error is resolved. |
If the Error Log doesn't provide any indication of the issue, you may try troubleshooting by following the suggestions listed below:
Bad Permissions, Writeable by GroupBad .htaccess, Invalid Command
Disable Plugins
Bad Permissions, Writeable by Group
To troubleshoot this error, check your file permissions.
- Log in to your Hosting Dashboard.

- On the left sidebar, click on File Manager.
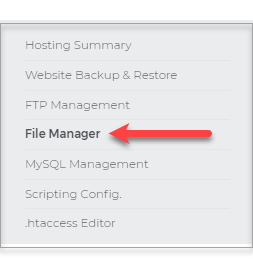
- Select the folder for Web Root (public_html).
- Tick the box beside Name.
- In the upper right corner, click More.
- Click on Change Permissions.
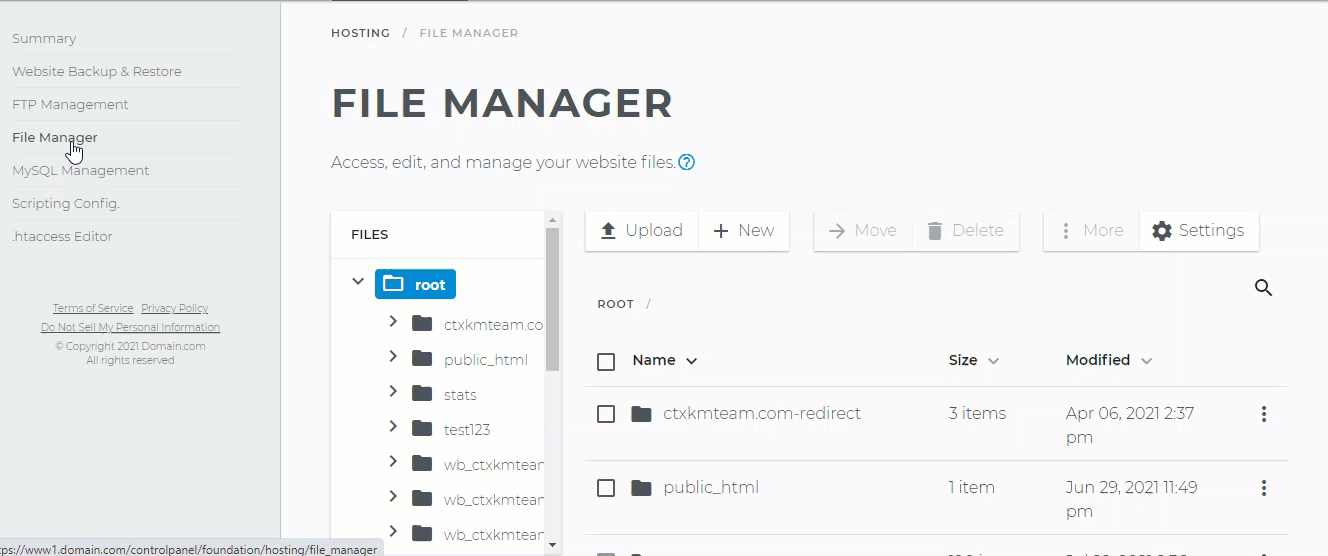
- Review the numbers listed in the Permissions box.
- Directories and folders should be set to 755
- Executable scripts within the cgi-bin folder must be set to 755
- Images, media, and text files like HTML should be set to 644
Bad .htaccess, Invalid Command
Sometimes, the .htaccess file isn't visible upon initially pulling up File Manager. Click on 'Settings' and switch the button for Show System Files.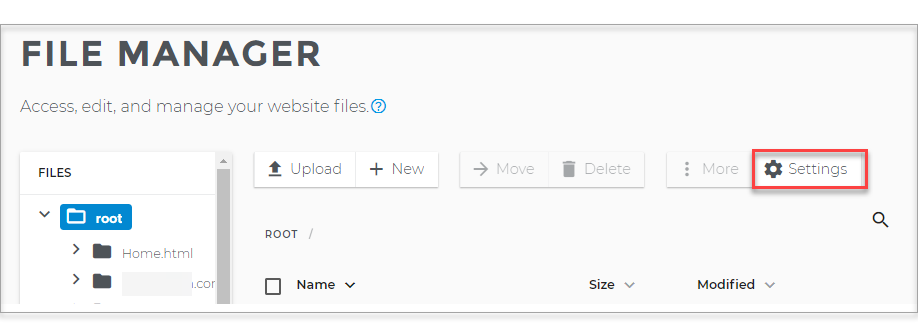
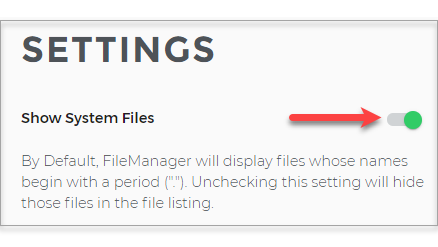
In the .htaccess file, you may have added lines that are either worded poorly or conflicting. The best way to fix this is to comment out the lines in the .htaccess.
Always save an original copy of any file before you make changes. You can comment out a line in the .htaccess file by adding # to the beginning of that particular line.
For example, if the .htaccess looks like this:
DirectoryIndex default.html
AddType application/x-httpd-php5 php
Then try something like this:
DirectoryIndex default.html
#AddType application/x-httpd-php5 php
Broken lines and lines that start with php_flag are the most common mistakes. If you cannot determine which line is the problem, then comment out every line.
Back to top
Back to top
Disable Plugins
Check the pointers and disable the plugins.- Log in to your Domains Dashboard.

- The Domains Dashboard has two views, the Card and List view. You can switch between the two by clicking on the view icons at the top right corner.

- In Card View, click Manage on the domain where you're updating the SPF record.

- In List View, click on the cog icon.

- In Card View, click Manage on the domain where you're updating the SPF record.
- On the left sidebar, click on Pointers & Subdomains. The page should show you where the domain points to.
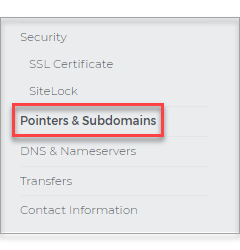
- Then go to your Hosting Dashboard.

- On the left sidebar, click on File Manager.
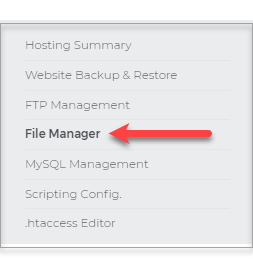
- Open the directory where your domain is pointing to.
- Open the wp-content folder.
- Rename the plugins folder to _plugins hit save, and then rename it back to plugins. Doing this will disable all plugins.
- If the error logs indicate a specific plugin to be causing the issue, then open up the plugins folder and rename the folder of the plugin, causing the issue to deactivate it.
Example: rename Jetpack to _jetpack then back to Jetpack to deactivate.
Clear the browser's cache and check your site. If disabling plugins doesn't fix the site, it may have something to do with their theme.
Please contact us via phone or Live Chat for further assistance with your site's 500 error.