WebsiteBuilder: How to Add or Edit a Logo
Note: This feature is not available in the Legacy WebsiteBuilder Editor. The steps are for WebsiteBuilder Express Editor only.
- Log in to your Domains Dashboard.

- There are two views in the Domains dashboard - the Card and List views. Click on the view icons to switch to your preferred view.

- Choose the domain where your WebsiteBuilder is situated.
In the Card view, click the domain's Manage button.

In List view, click the domain or its gear icon on the right-hand side.

- Click on WebsiteBuilder on the left pane.

- To launch your WebsiteBuilder Editor, click ManageSite.

- At the top section of the editor, choose Settings.

- Under the My site settings, look for Logo, then hit Click to upload logo.
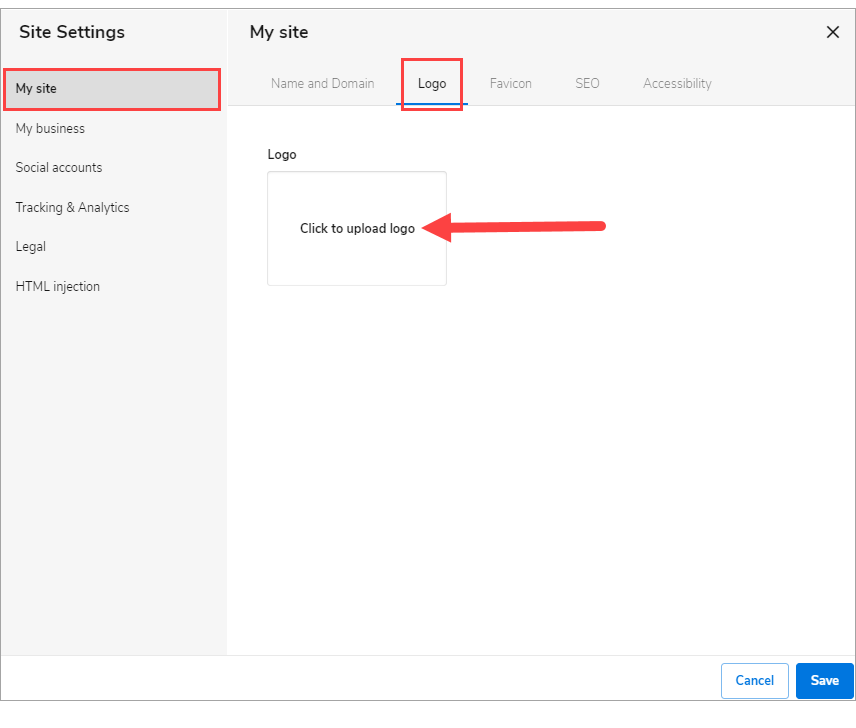
- You can select the logo in your image gallery or upload a new one by clicking Add Images.
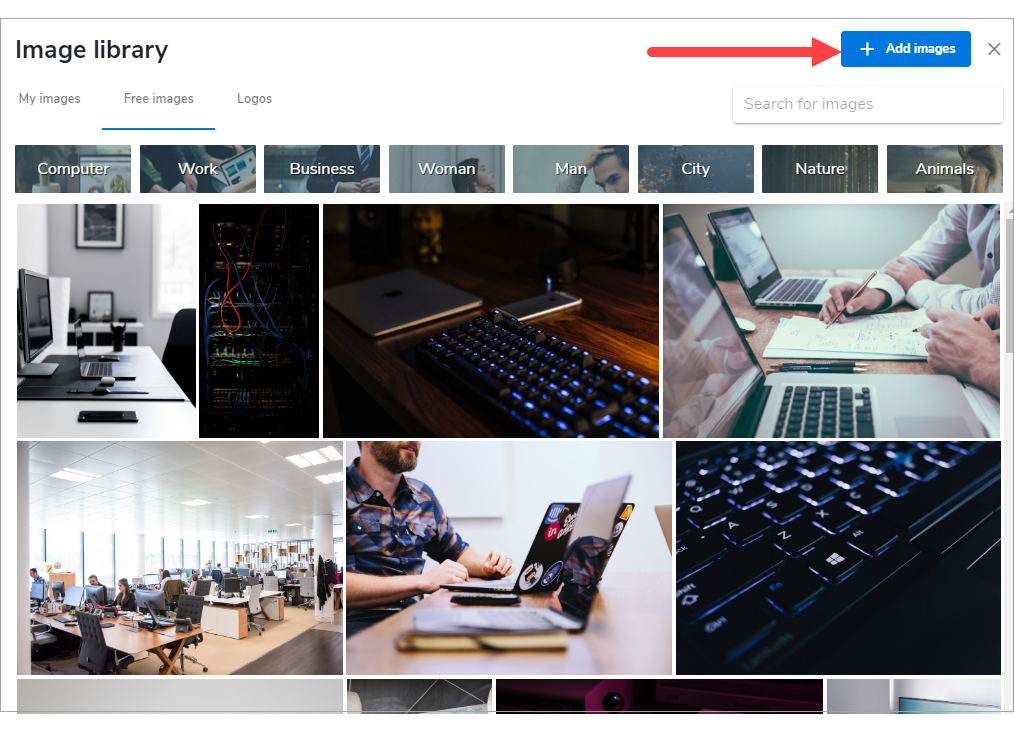
- There are multiple ways to add the image: drag and drop the files, browse files, or enter the image link. In this case, I'll use Browse files.
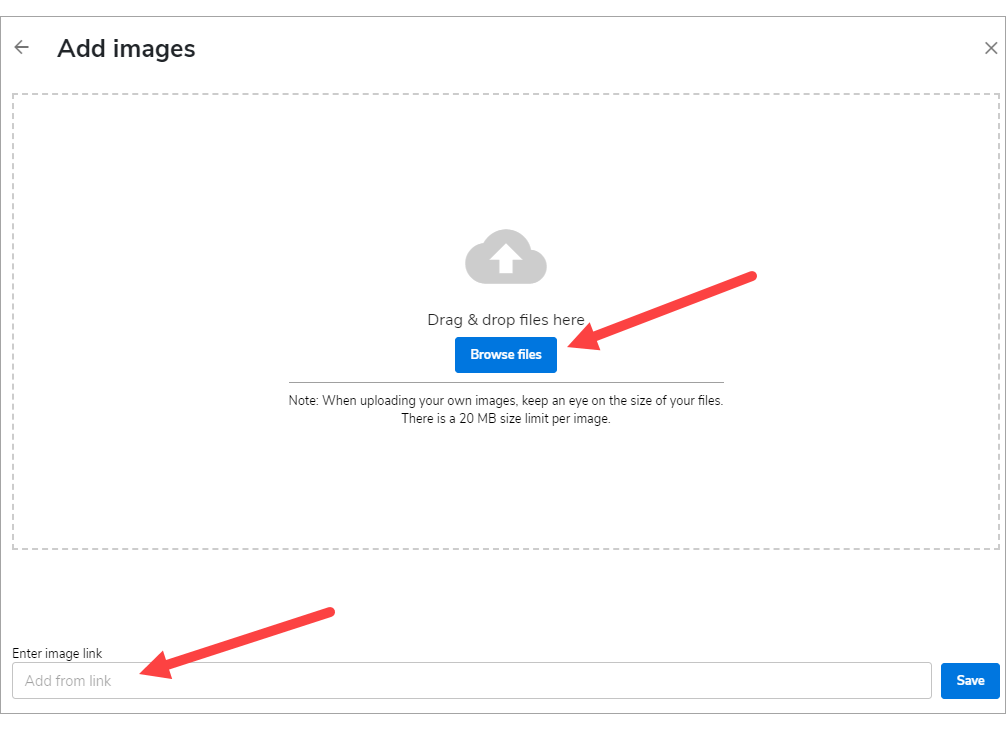
- On the pop-up window, browse through your computer files, and once you have picked the image you would like to use for your logo, click the Open button on the bottom right.
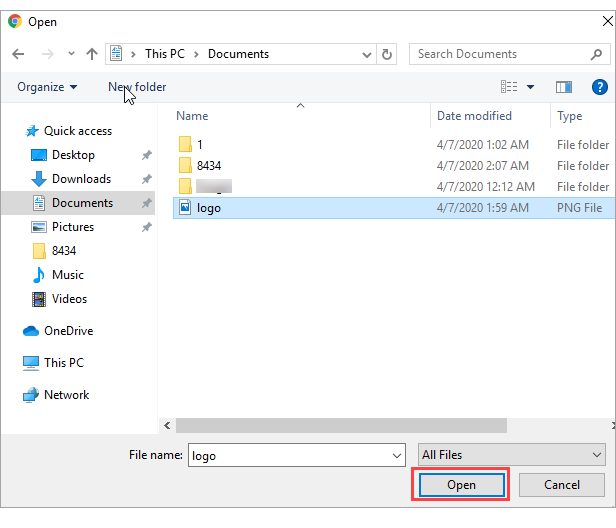
- The image will be added to the thumbnail, then hit Save.
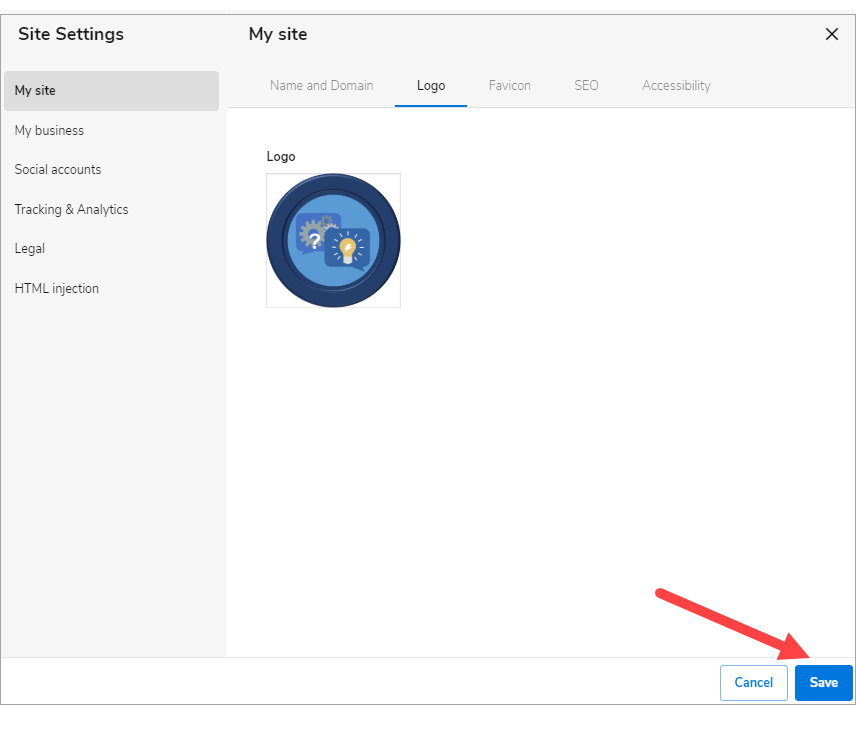
- The logo is automatically added on the upper left screen.
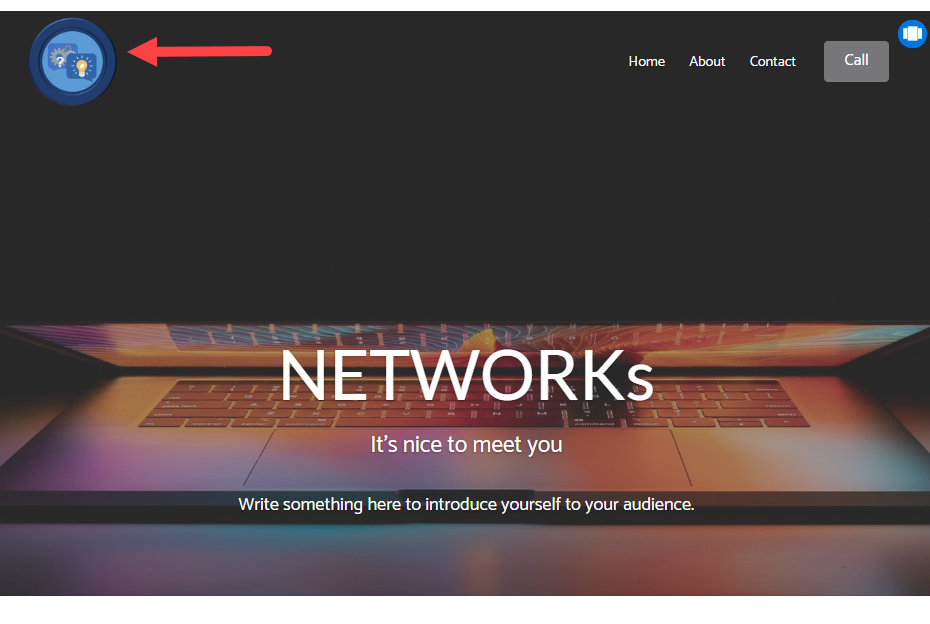
- You will have an option to resize the image by hovering the mouse over the logo. You can also click on the cogwheel icon to replace it with a different logo by going back to the image library and upload a new image or select an added image.
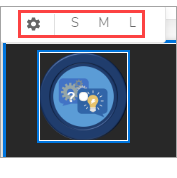
- To finish, click the Save button in the top section of your editor. And once that you are ready to make changes public hit Publish. Note that by saving changes, it will not appear on the live website until you publish changes.
